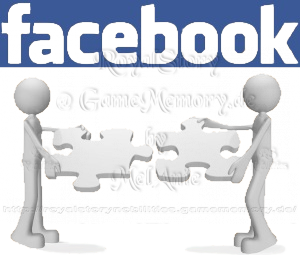
Organizing Your Friends
How do I use lists to organize my friends? view instantly
How do I create a new list to organize my friends? view instantly
How do I add or remove friends from a list? view instantly
How do I add someone to a list when I send a friend request? view instantly
How do I add someone to a list when I accept his or her friend request? view instantly
How do I use lists to organize my friends?
To help you get started, you have lists for:
Close Friends:
You can add your best friends to this list to see more of them in your News Feed and get notified each time they post. You also have the option to turn these extra notifications off.
How do I adjust the notifications I get about Close Friends?
When you add someone to your Close Friends list, you’ll automatically receive notifications about what that person posts on Facebook. You can adjust the settings for these notifications:
- From your News Feed, click Friends in the left column. You might have to click More to see the Friends section.
- Click Close Friends to view the list.
- Click the Notifications dropdown in the top-right corner.
- Choose whether you want to turn off these extra notifications.
Acquaintances: This list is for friends you don’t need to stay in close touch with. People on your acquaintances list will rarely show up in your News Feed. You can also choose to exclude these people when you post something, by choosing Friends except Acquaintances in the audience selector.
When I share something, how do I choose who can see it?
You’ll find an audience selector tool most places you share status updates, photos and other stuff. Just click the tool and select who you want to share something with.
The tool remembers the audience you shared with the last time you posted something, and uses the same audience when you share again unless you change it. For example, if you choose Public for a post, your next post will also be Public unless you change the audience when you post. This one tool appears in multiple places, such as your privacy shortcuts and privacy settings. When you make a change to the audience selector tool in one place, the change updates the tool everywhere it appears.
The audience selector also appears alongside things you’ve already shared, so it’s clear who can see each post. If you want to change the audience of a post after you’ve shared it, just click the audience selector and select a new audience.
Remember, when you post to another person’s Timeline, that person controls what audience can view the post. Additionally, anyone who gets tagged in a post may see it, along with their friends.
Restricted: This list is for people you’ve added as a friend but just don’t want to share with, like your boss. When you add someone to your Restricted list, they will only be able to see your Public content or posts of yours that you tag them in.
What does “Public” mean?
If you’re comfortable making something you share open to anyone, you can choose Public from the audience selector before you post. Something that is Public can be seen by people who are not your friends, people off of Facebook, and people who view content through different media (new and old alike) such as print, broadcast (television, etc.) and other sites on the Internet. When you comment on other people’s Public posts, your comment is Public as well.
How do I create a new list to organize my friends?
To create a new custom list:
- From your home page, find the Friends section in the menu on the left and click More
- Click Create List
- Write in the list’s name
- Enter the names of friends you want to add to this list in the Members section
- Click Create
How do I add or remove friends from a list?
To add friends to a custom list:
- In the left menu of your home page, scroll down to the Friends section
- Click on the name of the list you want to edit
- In the top right, enter names of friends you want to add in the “Add friends to this list” box.
To remove someone you’re friends with from a list:
- From your list, click See All in the top right
- Hover over the person you want to remove and then click X
- Click Finish
Note: When you add someone to a list for a school, workplace or city, your friend will have the option to add that information to their Timeline, too. For example, if you add one of your friends to your work list, they can choose to add that company to their Timeline. You should see a reminder about this the first time you add someone to one of your smart lists.
How do I add someone to a list when I send a friend request?
To add someone to a list when you send them a friend request:
- Click Add Friend.
- Hover over the Friend Request Sent box.
- Select the lists you want to add this person to. If you don’t see the list you’d like to add them to, select Add to another list… to view all of your lists or create a new list.
This person will be added to the lists you chose when they confirm your friend request.
Note: You can manage any new lists you create from your lists page.
How do I add someone to a list when I accept his or her friend request?
To add someone to a list when you accept the friend request:
- Click (at the top of every Facebook page) to see a list of your pending friend requests.
- On the request, click Confirm.
- Hover over the Friends button to see your lists.
- Select the lists you want to add this person to. If you don’t see the name of the list you’re looking for, click Add to another list… and choose another list or click New List link to create a new list.
Note: You can manage any new lists you create from your lists page.
